Instructions for setting up Apollo Group TV Firestick/Fire TV and Android

We prioritize providing our valued customers with convenience across all devices. Apollo Group TV Firestick is available on almost every device, including both iOS and Android platforms. This wide availability contributes to its growing popularity in the IPTV world.
Below is a step-by-step guide on how to install the Apollo Group TV Firestick app on your Amazon Fire TV Stick:
- From the main menu, go to Settings.
- Click on My Fire TV.
- Select Developer Options.
- Choose Apps from Unknown Sources.
- A prompt will appear asking you to turn on this option. Click Turn On.
- Go back to the home screen and select the Search icon.
- Look for the Downloader app.
- Click on the Downloader app, then select Download and open it.
- In the Downloader app, enter the following URL:
https://www.iptvsmarters.com/smarters.apk. - Wait for the file to download, then click Install.
- Once installed, you will be prompted to delete the installation file. Click on Delete to remove it.
- Return to the home screen, navigate to Your Apps & Channels, and click on See All.
- Locate the Apollo Group TV Firestick app, launch it, and enter your Username, Password, and URL provided in your client area to access your account.









Instructions for Setting Up Apollo Group TV IPTV on PC/Windows

- Download the Apollo Group TV IPTV app on your PC or laptop.
- Once the app is installed, open the Apollo Group TV IPTV app to start the login process.
- Next, enter your login credentials (Name, Username, and Password) from the client area.
- After logging in, wait for the channels to load, and you’re all set to enjoy an exceptional IPTV entertainment experience with Apollo Group TV.

Instructions for setting up Apollo Group TV IPTV on Apple TV, iPhone, or iPad
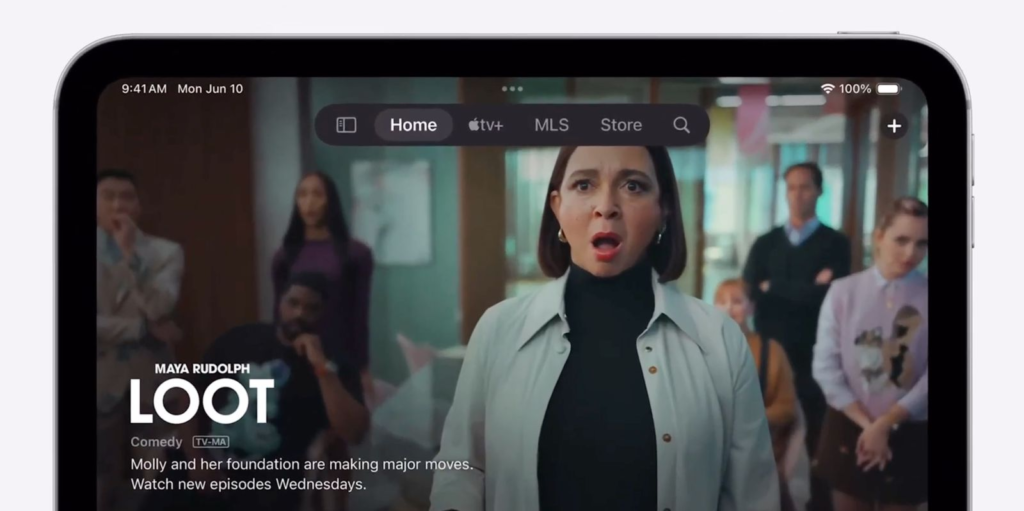
- Open the App Store on your Apple device and search for “IPTV Smarters”, also known as “Smarter Player”.
- Once the app is installed, enter your login details such as Name, Username, and Password.
- After logging in, you’ll have access to the Apollo Group TV IPTV playlist.
- If you’re unable to install IPTV Smarters or the app doesn’t display the EPG, we recommend using an alternative app called “IPTV Streamer”.
Instructions for Setting Up Apollo Group TV IPTV on MAG All Models

- Ensure your MAG device is connected to your TV and has an active internet connection.
- Provide your MAC address to us before starting the setup process.
Follow these steps to configure Apollo Group TV IPTV:
- Open Settings, then navigate to System Settings, and select Servers Portals.
- Set Portal 1 to Apollo Group TV.
- Enter the Portal 1 URL provided in your client area.
- Set Portal 2 Name if you wish to purchase a second subscription. If not, leave it blank.
- Enter the Portal 2 URL if you have a second subscription. Leave this field blank if you do not.
- After entering the details, save the settings.
- Reboot your device to apply the changes.
- Once the device restarts, wait for the TV screen to display the channels.
Instructions for Setting Up Apollo Group TV IPTV on PC/Mac OS X

- Download the Apollo Group TV IPTV application on your PC or Mac.
- Launch the application after installation.
- Enter your login details, including your Username, Password, and URL provided in your client area.
- Wait for all channels to load. Once the loading is complete, you can start enjoying your Apollo Group TV playlist.
Instructions for Setting Up Apollo Group TV IPTV on Samsung/LG Smart TV

- Install the IPTV Smarters app on your Samsung or LG Smart TV. Use the subscription details provided in your client area to access your Apollo Group TV playlist.
- If you encounter issues installing IPTV Smarters, we recommend using an alternative app such as “Smart IPTV” or “Siptv”.
- Open the app, and note the MAC Address displayed on your screen.
- Provide us with the MAC Address you noted earlier so we can upload the playlist to your app.
- Your Apollo Group TV subscription will activate once payment is processed.
These instructions apply not only to Samsung and LG Smart TVs but also to other compatible smart TV models.
